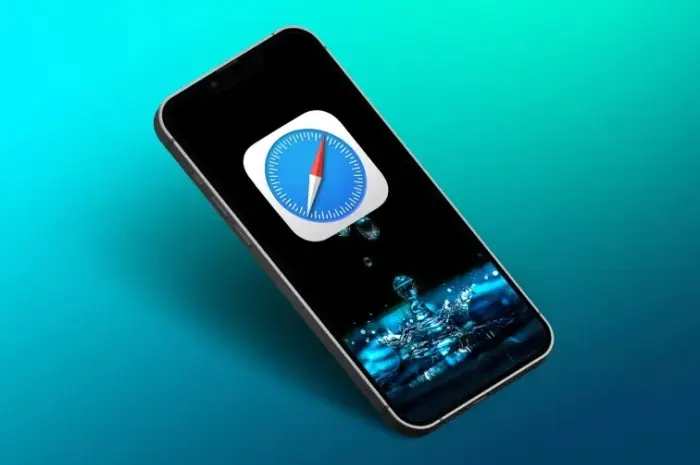Master the Art of Clipping Photos in Safari on Your iPhone or iPad
Learn how to expertly clip photos in Safari on your iPhone or iPad with our comprehensive guide, transforming your browsing experience into a seamless visual journey.
Clipping photos while browsing in Safari on your iPhone or iPad can greatly enhance your productivity and creativity.
Whether you’re collecting images for a project, saving inspiration, or simply want to keep memorable photos, mastering this feature can be incredibly useful. This guide will walk you through the process step-by-step, ensuring you can clip and manage photos efficiently.
Why Clip Photos in Safari?
Clipping photos directly from Safari allows you to gather visual content without the need for external apps.
This can save time and streamline your workflow, especially if you’re conducting research, creating mood boards, or compiling references. Here are some benefits of clipping photos in Safari:
- Convenience: Easily save images without leaving the browser.
- Organization: Keep all your collected images in one place.
- Accessibility: Access clipped photos across your Apple devices via iCloud.
Steps to Clip Photos in Safari
1. Find the Image You Want to Clip
Start by opening Safari on your iPhone or iPad and navigating to the webpage containing the image you want to clip. Ensure that the image is fully loaded and displayed on your screen.
2. Save the Image to Your Photos
There are a few ways to save images directly to your Photos app:
Method 1: Long Press
- Tap and hold the image until a menu appears.
- Select “Add to Photos” from the options.
- The image will be saved to your Photos app.
Method 2: Share Button
- Tap the Share button (a square with an upward arrow) located at the bottom of the screen.
- In the Share Sheet, select “Save Image.”
- The image will be saved to your Photos app.
3. Organize Your Clipped Photos
Once you have saved the image, you can organize your photos for easier access:
Create an Album
- Open the Photos app.
- Navigate to “Albums” and tap the “+” icon to create a new album.
- Name the album (e.g., “Safari Clips”) and add the saved images.
Use iCloud Photo Library
- Ensure iCloud Photo Library is enabled in your device settings.
- This will allow you to access your clipped photos on any Apple device logged into the same iCloud account.
4. Annotate and Edit Clipped Photos
For added utility, you can annotate or edit the clipped photos using the built-in tools in the Photos MacFestMesa app:
Edit
- Open the Photos app and select the clipped image.
- Tap “Edit” to access editing tools like crop, rotate, and filters.
Markup
- While in the Edit mode, tap the ellipsis (…) and select “Markup.”
- Use the available tools to draw, highlight, or add text to the image.
5. Share Clipped Photos
Sharing your clipped photos with others is straightforward:
Direct Sharing
- Open the Photos app and select the image.
- Tap the Share button and choose the method of sharing (e.g., Messages, Mail, social media).
Create a Shared Album
- In the Photos app, go to “Albums” and tap the “+” icon.
- Select “New Shared Album,” name it, and invite others to view and contribute to the album.
Tips for Effective Photo Clipping
- Quality Check: Ensure the image is high-resolution for better clarity when clipped.
- Legal Considerations: Be mindful of copyright laws when clipping images from the web. Always seek permission if necessary.
- Use Third-Party Apps: Consider apps like Evernote or Pinterest for more advanced clipping and organization features.
Troubleshooting Common Issues
- Image Not Saving: If an image doesn’t save, ensure Safari has permission to access Photos in your device settings.
- Low-Quality Images: If the image appears blurry, try finding a higher resolution version or screenshot the image if necessary.
- iCloud Sync Issues: Ensure your device is connected to the internet and iCloud settings are properly configured.
Conclusion
Mastering the art of clipping photos in Safari on your iPhone or iPad can enhance your browsing experience and productivity.
By following these steps, you can easily save, organize, annotate, and share images directly from Safari, streamlining your workflow and keeping your visual content at your fingertips.
Whether for personal use or professional projects, clipping photos has never been more accessible and efficient.
Start practicing these techniques today and transform the way you collect and manage images on your Apple devices.